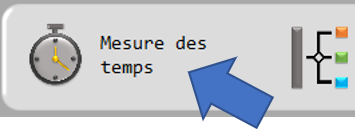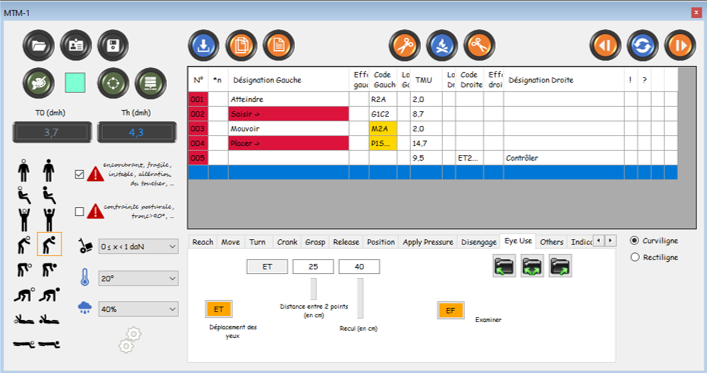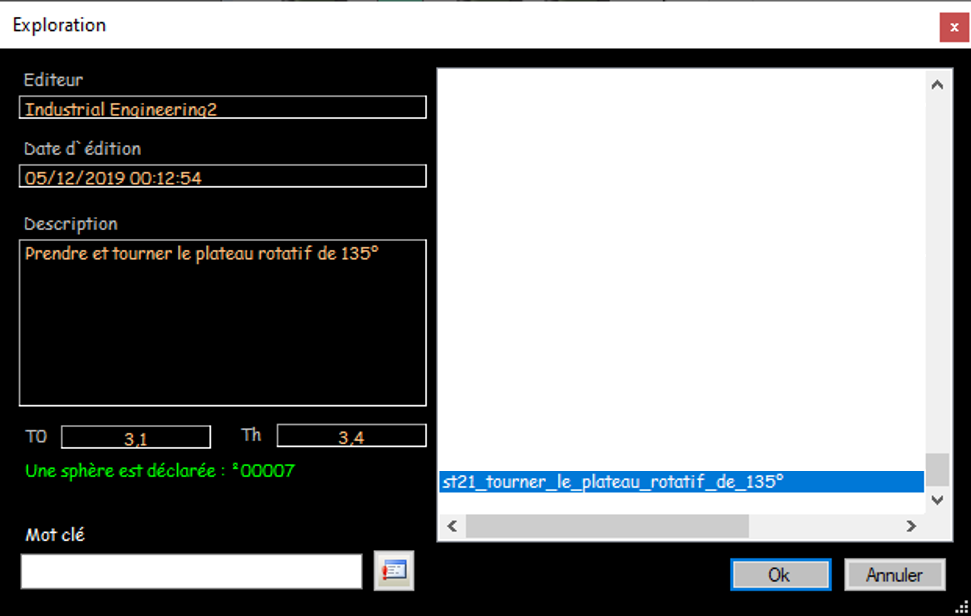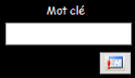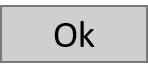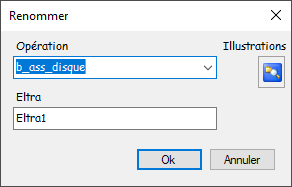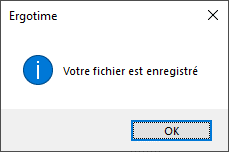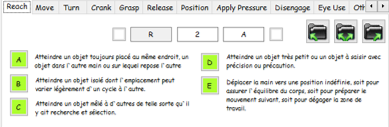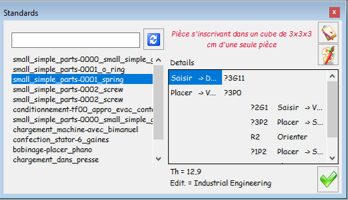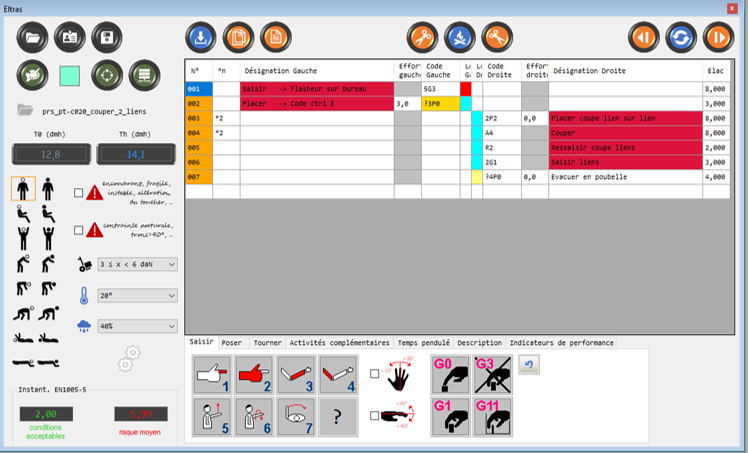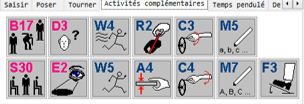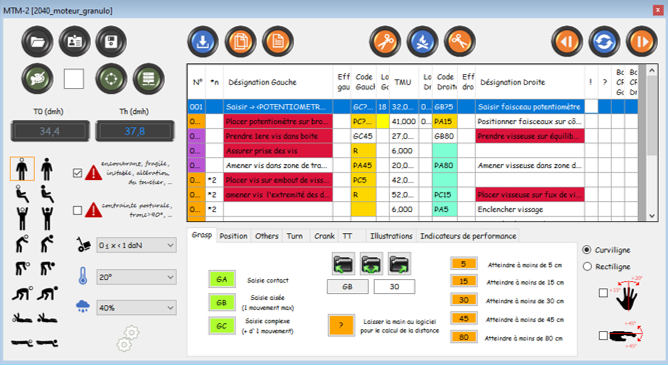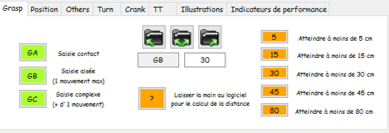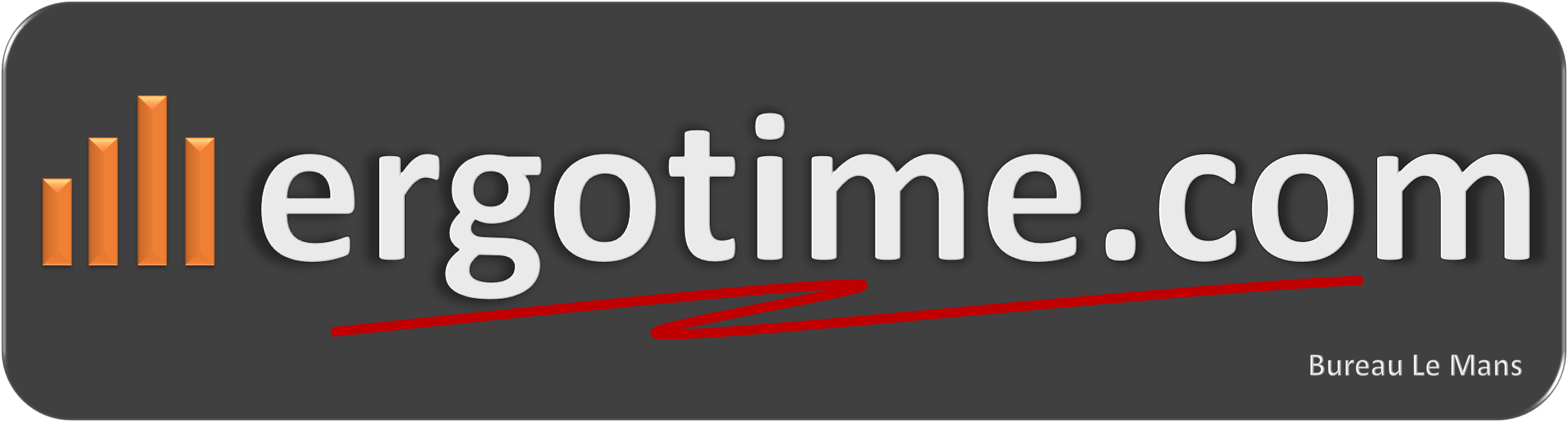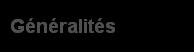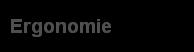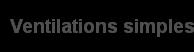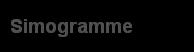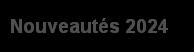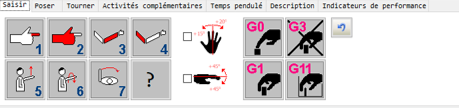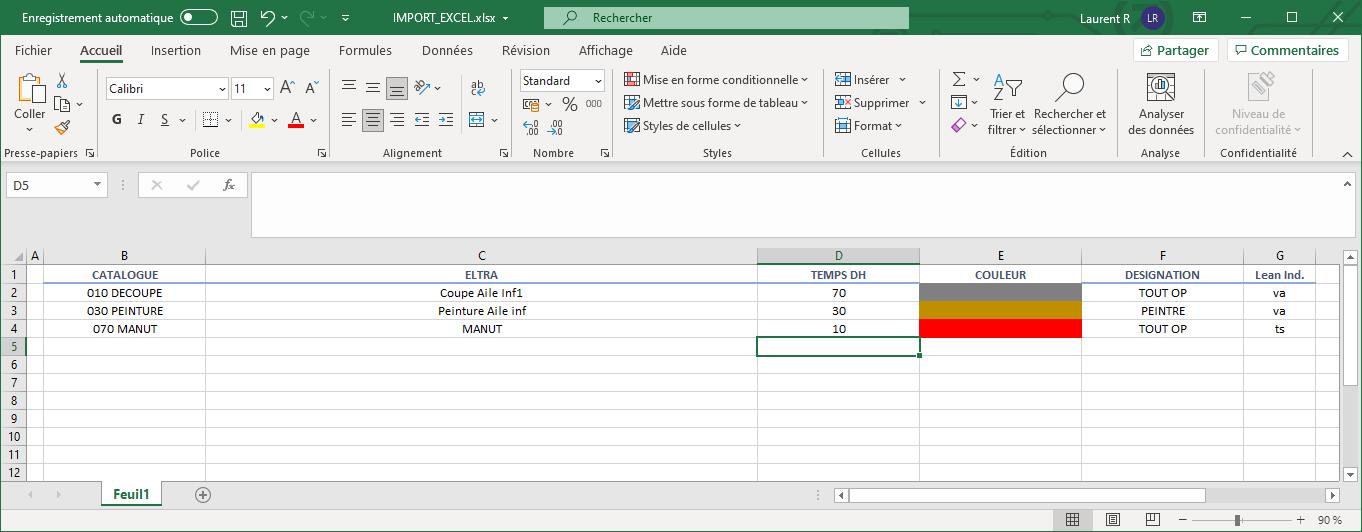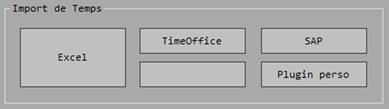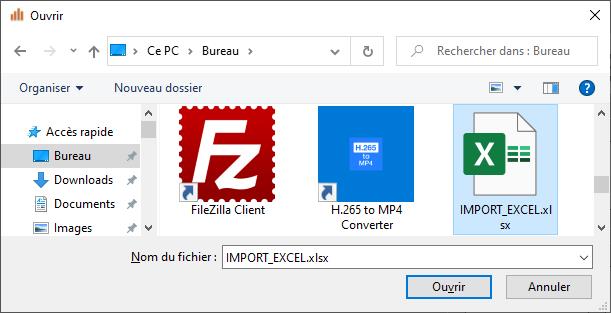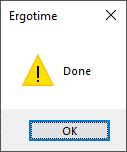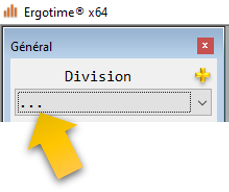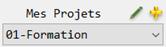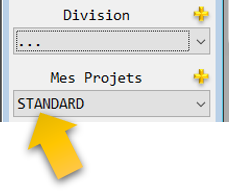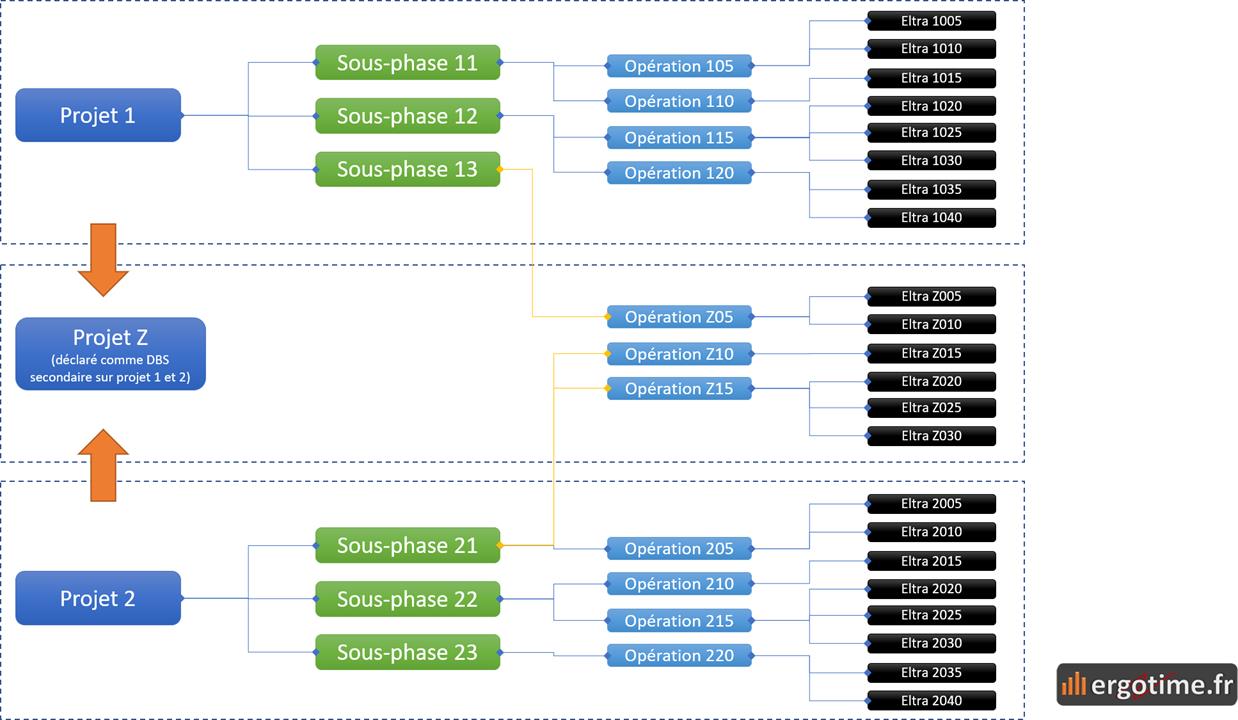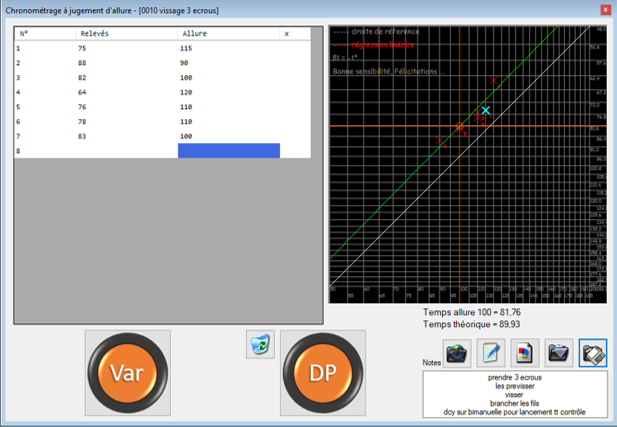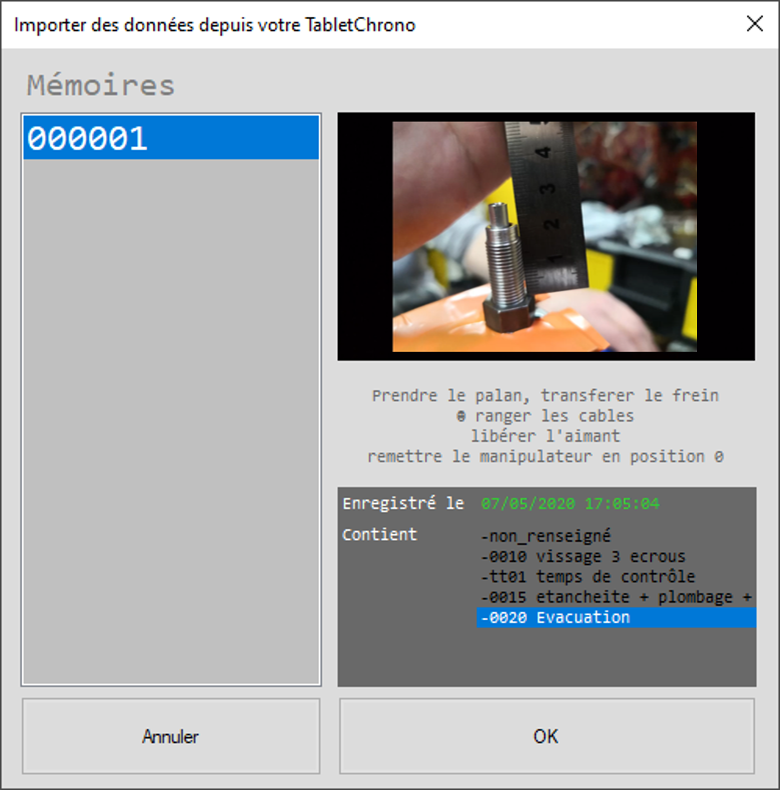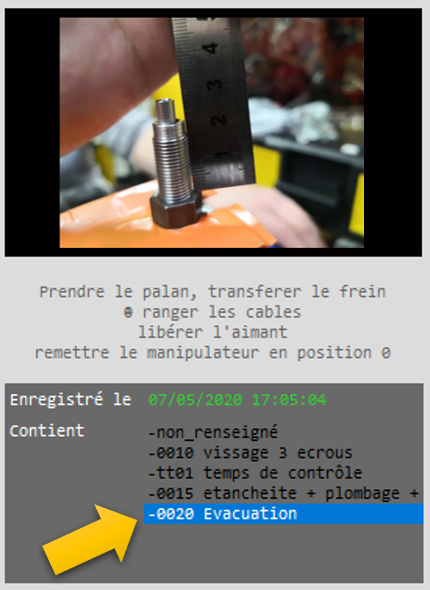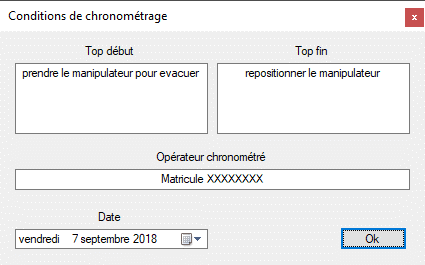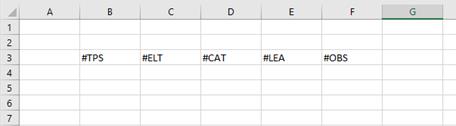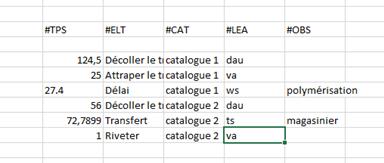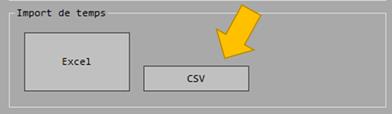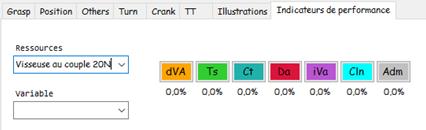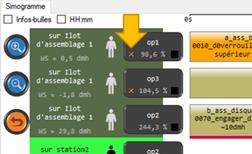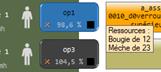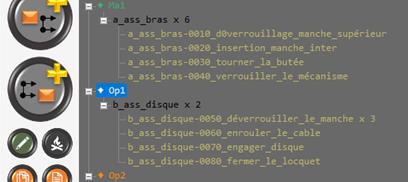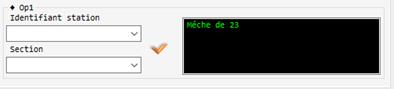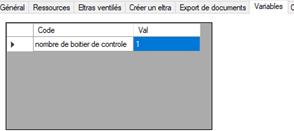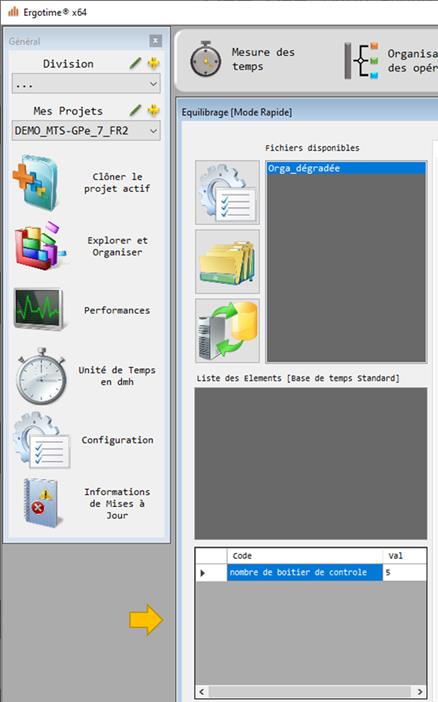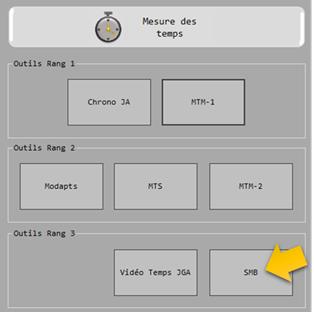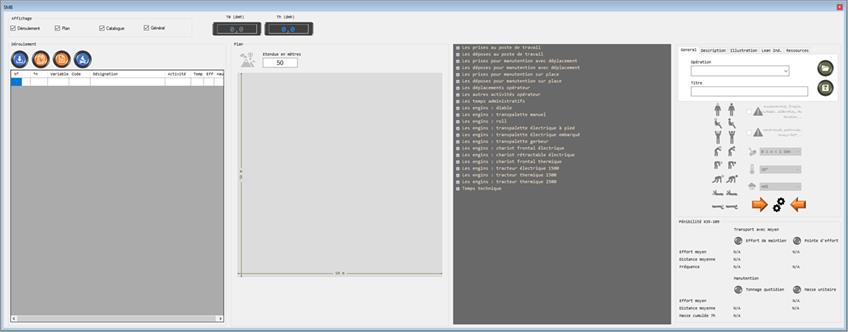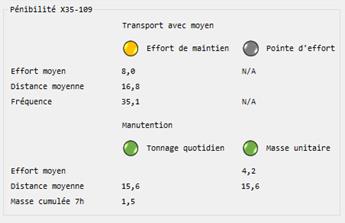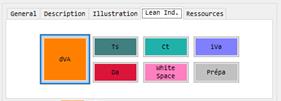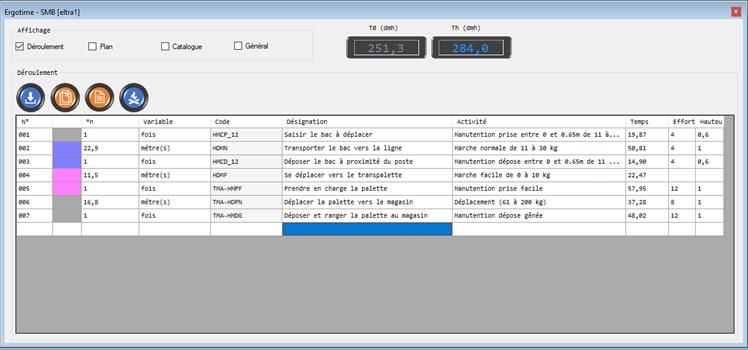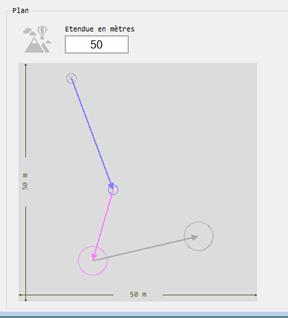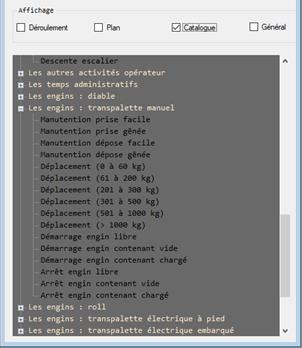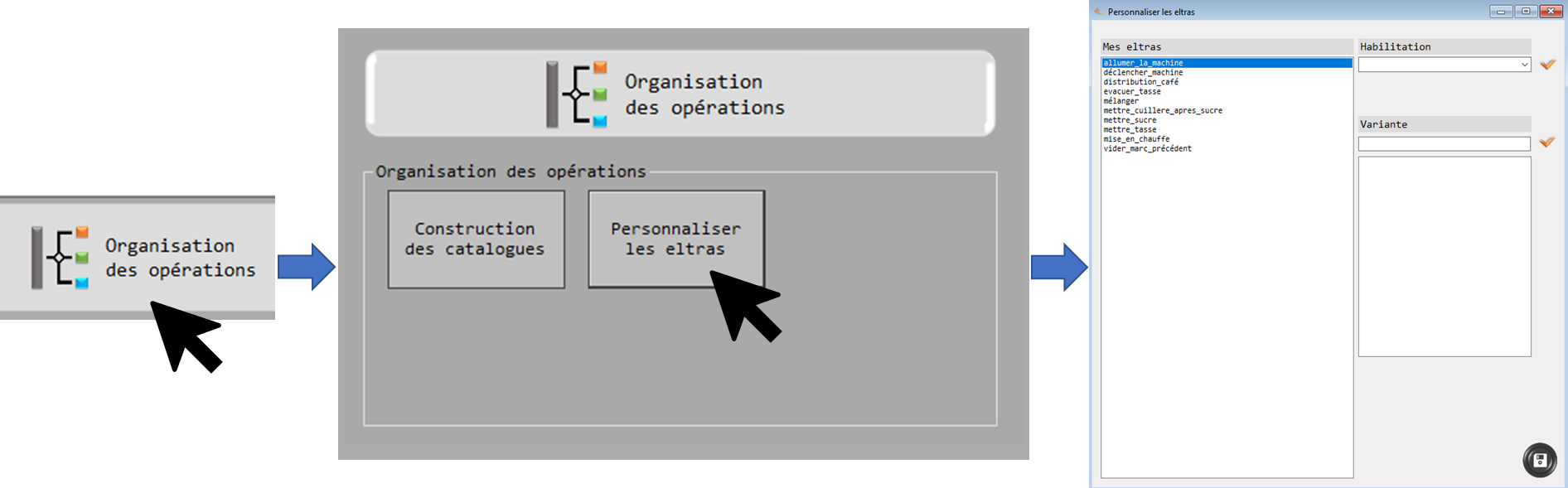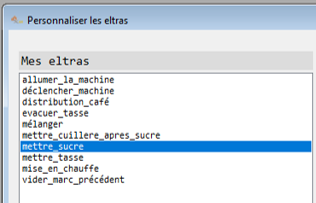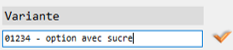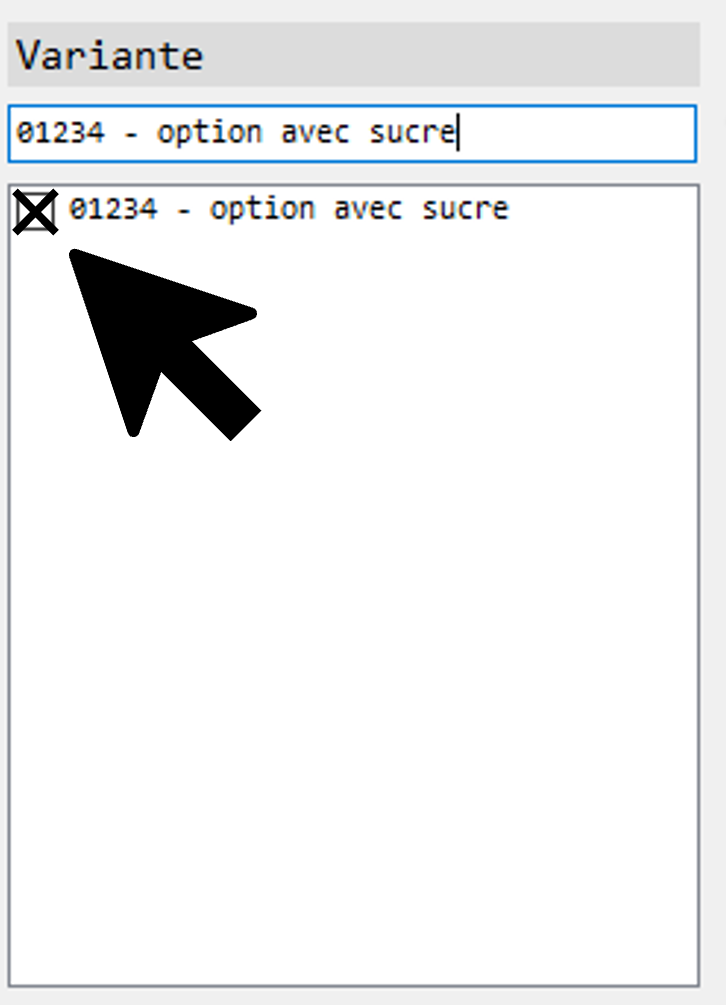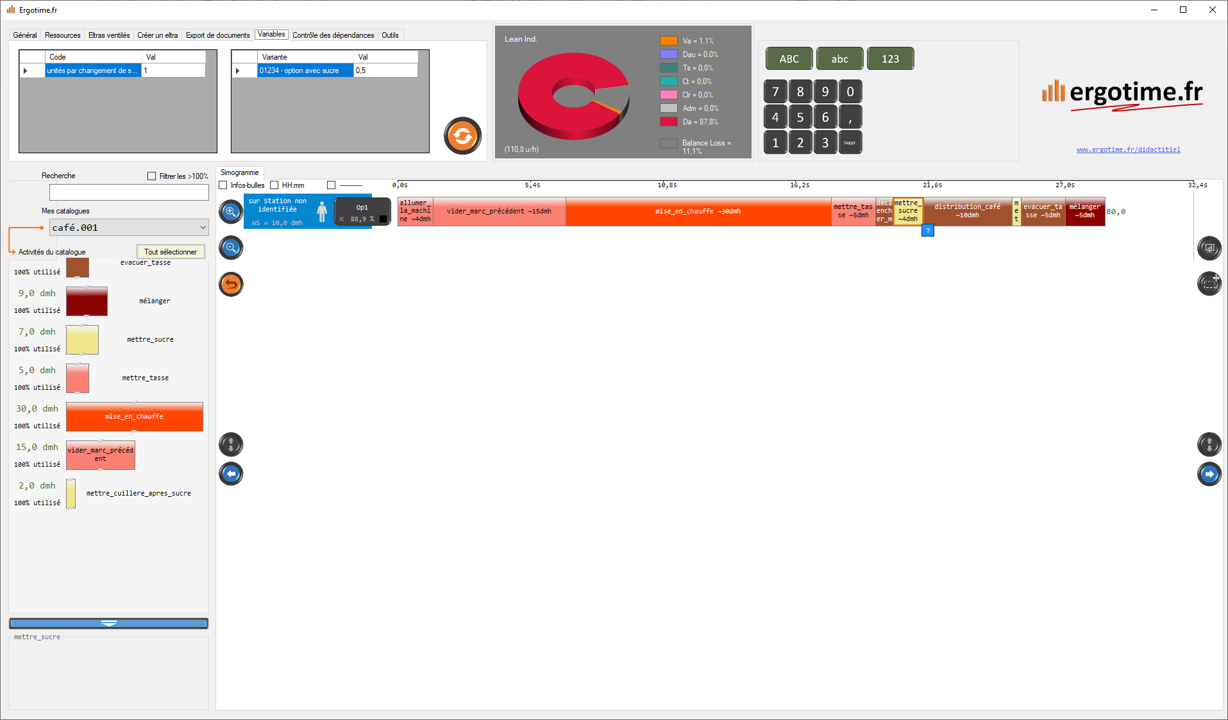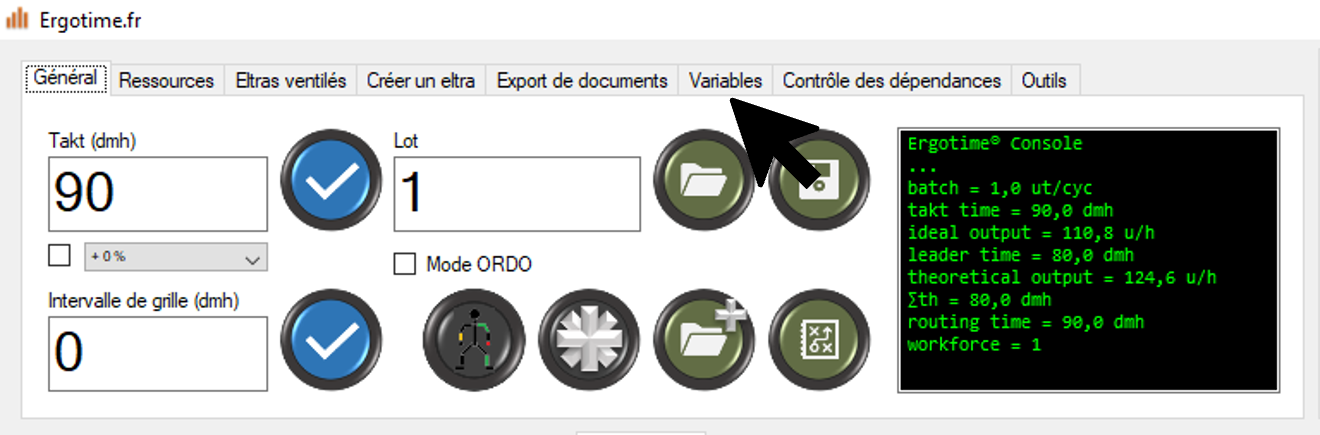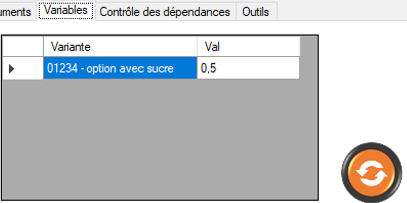Pour accéder à l'invité des modules de mesure des temps élémentaires, cliquez dans la barre de menu de la fenêtre principale sur l'icône suivante :
L'invité des modules apparaîtra et mettra à disposition les outils de mesure de rangs de précision 1, 2 et 3.
Cliquez ensuite sur le bouton marqué Vidéo-Temps JGA pour accéder au module d'analyse chrono.
L'invité des modules apparaîtra et mettra à disposition les outils de mesure de rangs de précision 1, 2 et 3.
Cliquez ensuite sur le bouton marqué Vidéo-Temps JGA pour accéder au module d'analyse chrono.
La création des Temps Elémentaires est l'étape initiale avant de pouvoir exploiter les modules d'équilibrages et de cotations ergonomiques.
Chaque bloc temps créé pourra ensuite être incorporé dans des catalogues d'activités.
Ces éléments de travail (eltras) peuvent provenir de temps pendulés importés à partir de feuilles Excel existantes, soit créés à partir des modules de saisie des temps MTM1, MTM2, MTS ou chrono analyse.
Chaque bloc temps créé pourra ensuite être incorporé dans des catalogues d'activités.
Ces éléments de travail (eltras) peuvent provenir de temps pendulés importés à partir de feuilles Excel existantes, soit créés à partir des modules de saisie des temps MTM1, MTM2, MTS ou chrono analyse.
Cliquez sur le bouton d'ouverture des médias vidéos, la fenêtre d'exploration des fichiers apparaitra à l'écran.
Sélectionnez dans la liste le fichier vidéo à ouvrir
Cliquez sur le bouton 'Ok' ou 'Ouvrir' pour valider l'ouverture du fichier et revenir sur la fenêtre principale d'analyse chrono par vidéo.
Si vous souhaitez annuler la navigation, cliquez sur le bouton 'annuler'.
Sélectionnez dans la liste le fichier vidéo à ouvrir
Cliquez sur le bouton 'Ok' ou 'Ouvrir' pour valider l'ouverture du fichier et revenir sur la fenêtre principale d'analyse chrono par vidéo.
Si vous souhaitez annuler la navigation, cliquez sur le bouton 'annuler'.
Ouvrir un fichier vidéo
Vidéo-temps à JGA
La création des Blocs Elémentaires est l'étape initiale avant de pouvoir exploiter les modules d'équilibrages.
Cette section du didacticiel aide à opérer une analyse en vidéo-temps avec corrrection par JGA.
La création des Blocs Elémentaires est l'étape initiale avant de pouvoir exploiter les modules d'équilibrages.
Cette section du didacticiel aide à opérer une analyse en vidéo-temps avec corrrection par JGA.

Calibrer la vidéo
Utilisez les fonctions de lecture média mises à disposition pour lire, stopper, avancer le déroulement du film
Ce bouton permet la déclaration du point de départ de l'activité à mesurer.
Un curseur apparaîtra sur le fil de lecture de la vidéo pour identifier le top départ.
Cliquez sur ce bouton pour déclarer le top fin de la vidéo.
Un curseur se placera pour repèrer le top fin.
Cliquez sur ces boutons pour avancer ou reculer les curseurs top départ ou fin d'une unité de temps
(suivant votre unité de temps de référence paramétrée : dmh, sec, cmin, dh, ...)
Ce bouton permet la déclaration du point de départ de l'activité à mesurer.
Un curseur apparaîtra sur le fil de lecture de la vidéo pour identifier le top départ.
Cliquez sur ce bouton pour déclarer le top fin de la vidéo.
Un curseur se placera pour repèrer le top fin.
Cliquez sur ces boutons pour avancer ou reculer les curseurs top départ ou fin d'une unité de temps
(suivant votre unité de temps de référence paramétrée : dmh, sec, cmin, dh, ...)
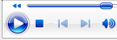


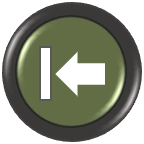
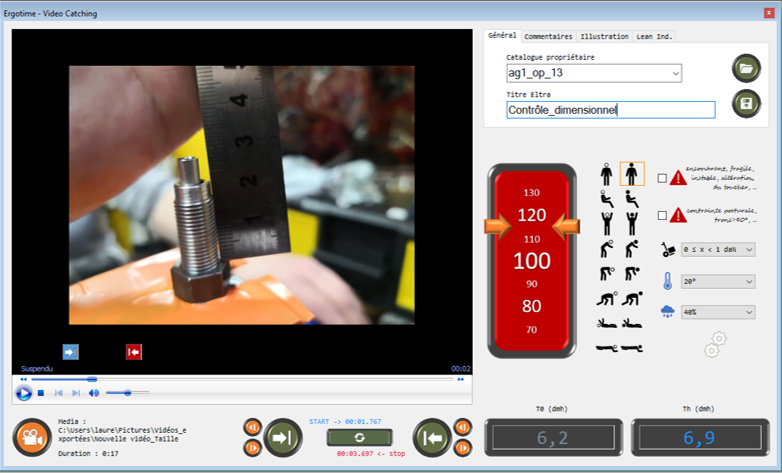
Lecture en boucle de la fraction calibrée
Ce bouton active ou désactive la lecture en boucle de la fraction vidéo déclarée.
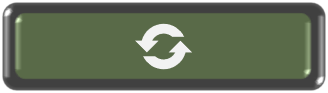
Appliquer les coefficients DPMA
En cliquant sur une des icônes de posture, vous appliquerez au temps théorique les majorations de pénibilité de position et de charge mentale.
Des cases à cocher sont disponibles pour appliquer les contraintes de posture ainsi que les manipulations d'objet contraignantes.
Les majorations des temps liées à la charge et à l'environnement de travail sont paramétrables en sélectionnant les critères effort, température et hygrométrie dans les listes dédiées.
Ce bouton permet de désactiver la majoration des DPMA dans le calcul des temps dans le cas d'une mesure de temps technologique.
Des cases à cocher sont disponibles pour appliquer les contraintes de posture ainsi que les manipulations d'objet contraignantes.
Les majorations des temps liées à la charge et à l'environnement de travail sont paramétrables en sélectionnant les critères effort, température et hygrométrie dans les listes dédiées.
Ce bouton permet de désactiver la majoration des DPMA dans le calcul des temps dans le cas d'une mesure de temps technologique.
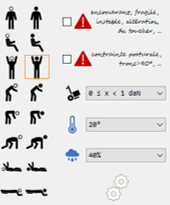




Ouvrir et sauvegarder
En cliquant sur ce bouton, vous accéderez à la fenêtre de navigation pour ouvrir une étude vidéo temps existante.
Cliquez sur ce bouton pour enregistrer.
Cliquez sur ce bouton pour enregistrer.