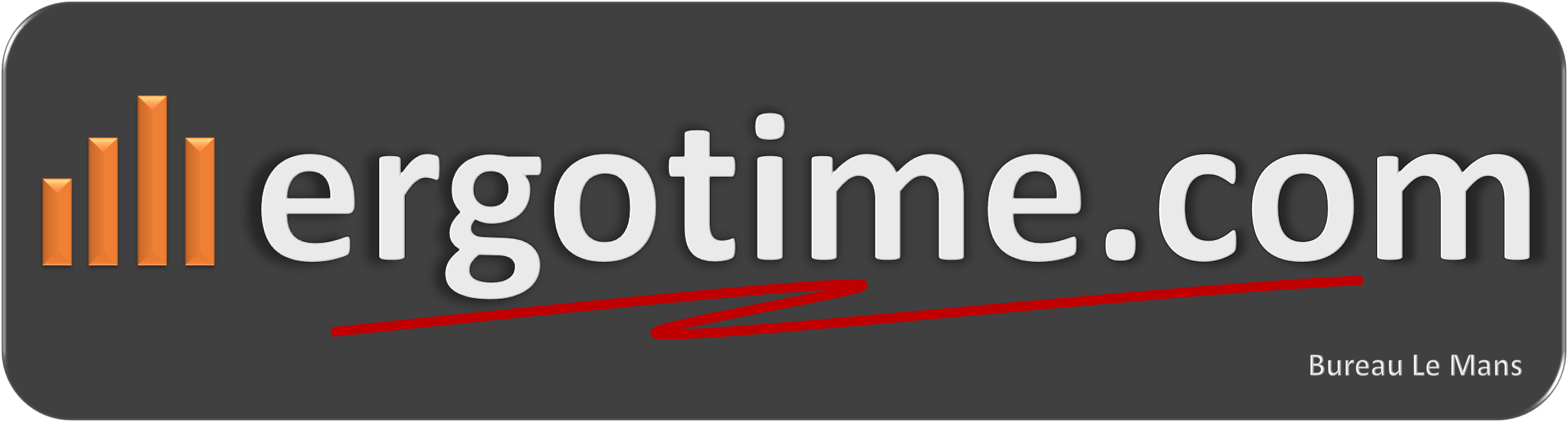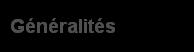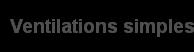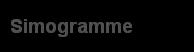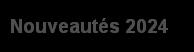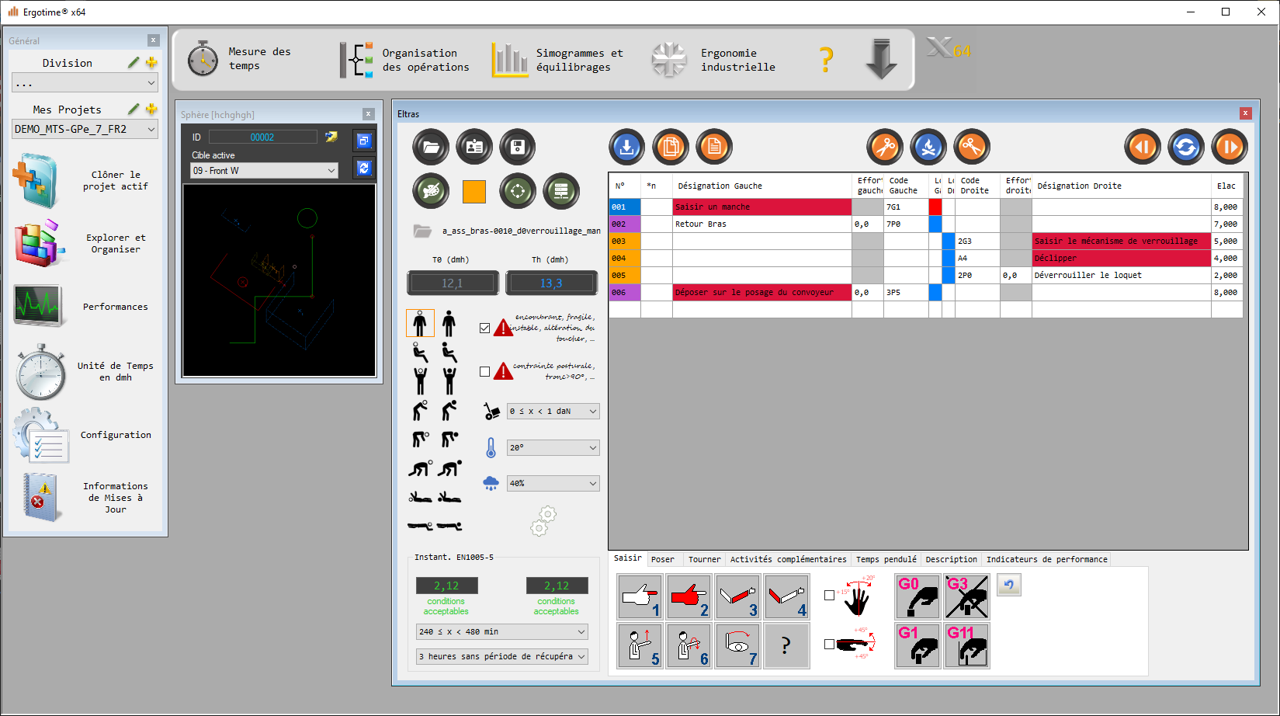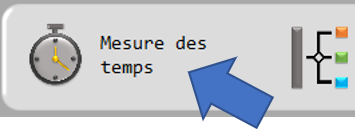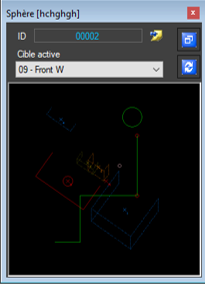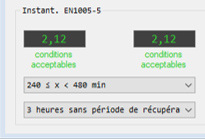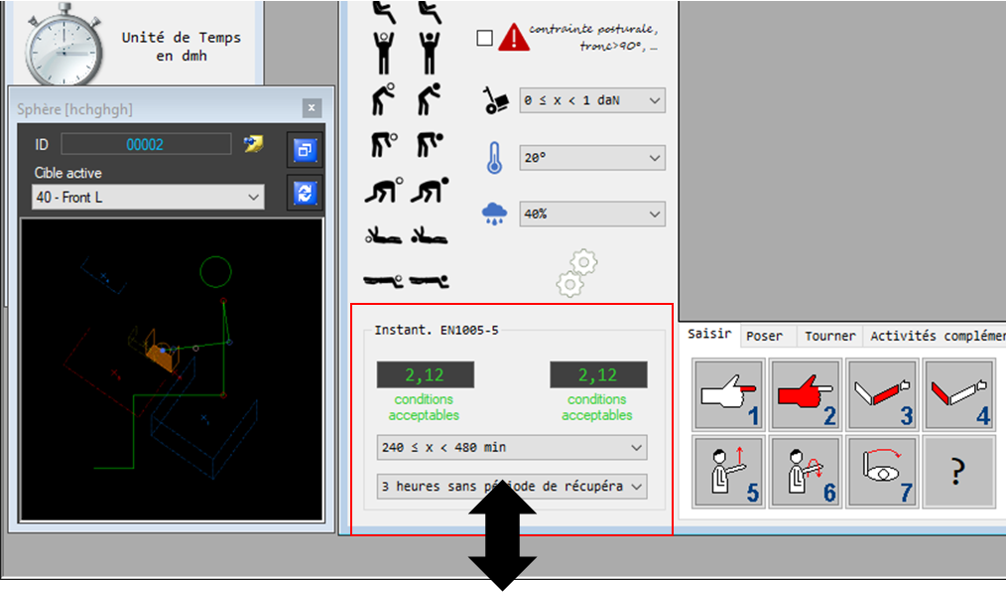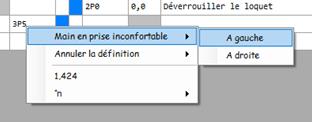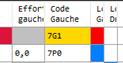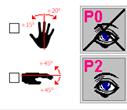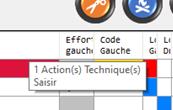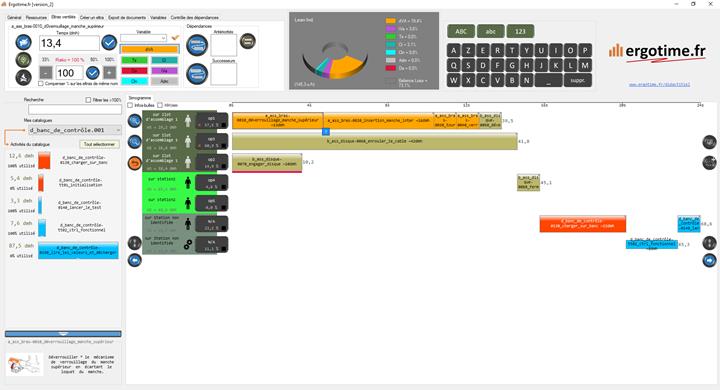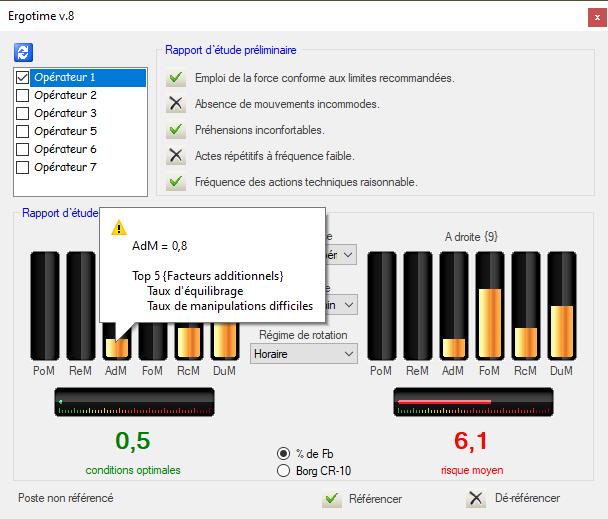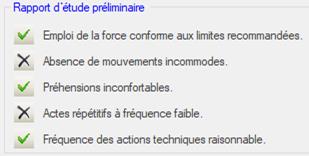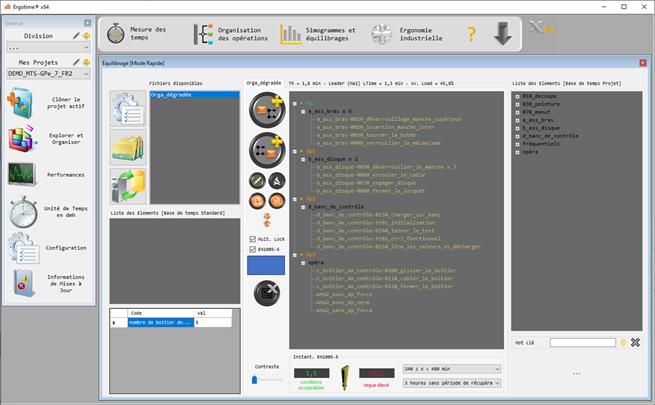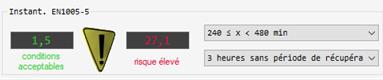Pour disposer du module Sphère, lancez un module d'analyse gestuelle MTM, MTS ou MODAPTS, puis cliquez sur l'icône suivant :
Le module Sphère apparaîtra en mode réduit. Pour profiter de la totalité des fonctions présentées, cliquez sur le bouton pour passer en mode étendu :
Le module Sphère apparaîtra en mode réduit. Pour profiter de la totalité des fonctions présentées, cliquez sur le bouton pour passer en mode étendu :
Pour profiter de l'évaluateur ergonomique OCRA (Norme du travail EN1005-5), Ergotime® dispose d'un module additionnel (Sphère) à connecter aux analyses gestuelles pré-établies.
Cette section du didacticiel aide à opérer cette connection avec les modules MTM, MTS et Modapts.
Cette section du didacticiel aide à opérer cette connection avec les modules MTM, MTS et Modapts.
Fonctions générales
Paramétrage de l'OCRA - Module Sphère
La création des Blocs Elémentaires est l'étape initiale avant de pouvoir exploiter les modules d'équilibrages.
Cette section du didacticiel aide à opérer une analyse en vidéo-temps avec corrrection par JGA.
La création des Blocs Elémentaires est l'étape initiale avant de pouvoir exploiter les modules d'équilibrages.
Cette section du didacticiel aide à opérer une analyse en vidéo-temps avec corrrection par JGA.
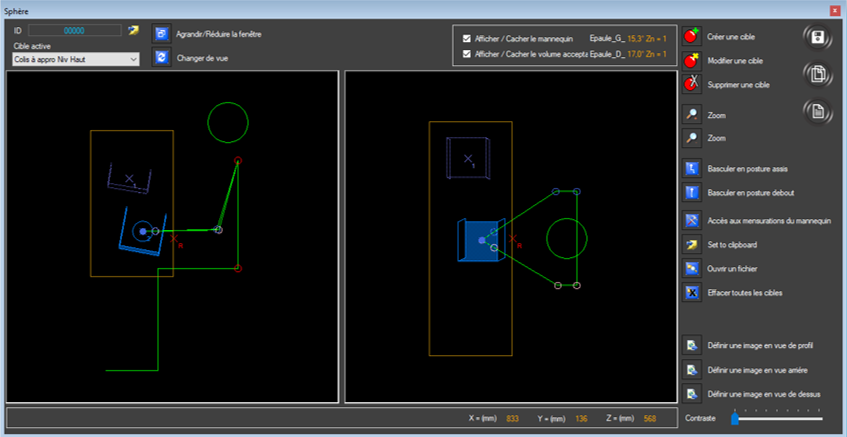




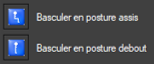




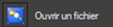
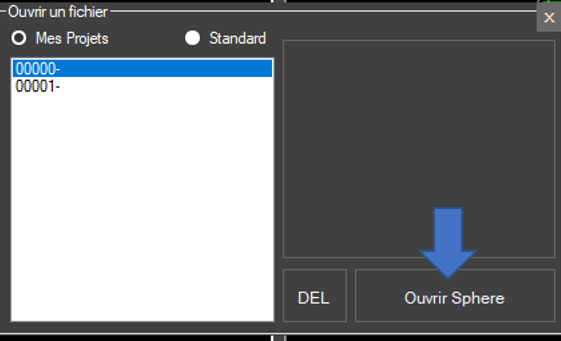
Cliquez sur ce bouton pour basculer l'affichage des vues de dessus, de profil et arrière.
En fonction du besoin, vous pouvez zoomer ou réduire l'affichage des vues.
Cliquez sur ces boutons pour basculer le mannequin en posture Assise ou Debout.
Pour enregistrer votre travail en cours, cliquez sur ce bouton.
Si vous souhaitez copier les cibles déjà crées dans une étude pour les coller vers une autre, utilisez ce bouton pour mettre en presse-papiers les informations.
Et dans votre nouvelle étude, coller les données en cliquant sur ce bouton.
Il est possible d'effectuer cette opération entre plusieurs applications Ergotime® ouvertes.
Si vous souhaitez effacer la totalité des cibles déjà créées, utilisez le raccourci 'Effacer toutes les cibles'
Pour ouvrir un fichier éxistant, cliquez sur le raccourci.
La fenêtre de sélection des fichiers s'affichera.
Choisissez un fichier dans la liste pluis cliquez sur 'ouvrir Sphére'
! Attention à la touche 'DEL', cette fonction donne l'ordre de supprimer le fichier Sphère sélectionné dans la liste.
! Attention, lorsque vous ouvrez un fichier, toutes les modifications apportées ensuite seront enregistrées sur ce même fichier.
Si des analyses gestuelles utilisent déjà celui-ci comme source de localisation, elles en seront automatiquement affectées.
Si vous souhaitez simplement ouvrir un fichier pour récupérer son contenu sans affecter les analyses gestuelles antèrieures, nous vous conseillons de clôner celui-ci après ouverture.
Clônage de fichier ouvert, cliquez sur ce bouton pour ouvrir l'invité de titrage et de description du fichier en cours :
Cliquez ensuite sur ce bouton pour clôner le fichier :
C'est aussi à cette étape que l'utilisateur peut renommer le titre du fichier Sphère et même y placer un commentaire ou une description.
En fonction du besoin, vous pouvez zoomer ou réduire l'affichage des vues.
Cliquez sur ces boutons pour basculer le mannequin en posture Assise ou Debout.
Pour enregistrer votre travail en cours, cliquez sur ce bouton.
Si vous souhaitez copier les cibles déjà crées dans une étude pour les coller vers une autre, utilisez ce bouton pour mettre en presse-papiers les informations.
Et dans votre nouvelle étude, coller les données en cliquant sur ce bouton.
Il est possible d'effectuer cette opération entre plusieurs applications Ergotime® ouvertes.
Si vous souhaitez effacer la totalité des cibles déjà créées, utilisez le raccourci 'Effacer toutes les cibles'
Pour ouvrir un fichier éxistant, cliquez sur le raccourci.
La fenêtre de sélection des fichiers s'affichera.
Choisissez un fichier dans la liste pluis cliquez sur 'ouvrir Sphére'
! Attention à la touche 'DEL', cette fonction donne l'ordre de supprimer le fichier Sphère sélectionné dans la liste.
! Attention, lorsque vous ouvrez un fichier, toutes les modifications apportées ensuite seront enregistrées sur ce même fichier.
Si des analyses gestuelles utilisent déjà celui-ci comme source de localisation, elles en seront automatiquement affectées.
Si vous souhaitez simplement ouvrir un fichier pour récupérer son contenu sans affecter les analyses gestuelles antèrieures, nous vous conseillons de clôner celui-ci après ouverture.
Clônage de fichier ouvert, cliquez sur ce bouton pour ouvrir l'invité de titrage et de description du fichier en cours :
Cliquez ensuite sur ce bouton pour clôner le fichier :
C'est aussi à cette étape que l'utilisateur peut renommer le titre du fichier Sphère et même y placer un commentaire ou une description.
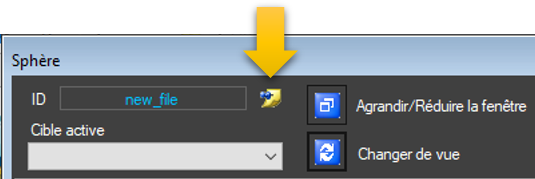
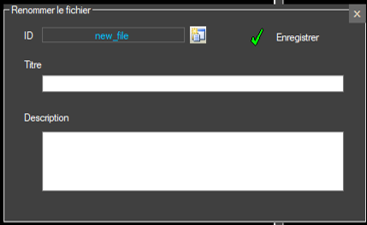

Faire appel à la bibliothèque des boites
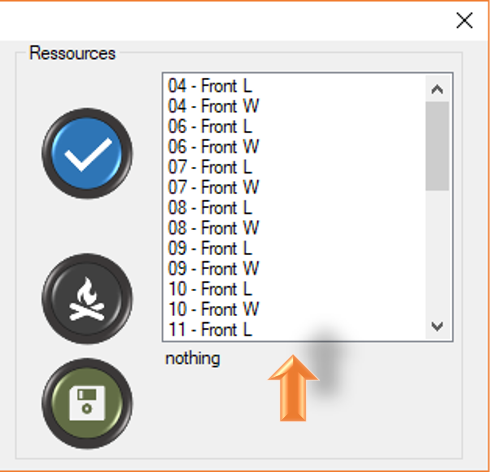



Incruster une image en fond de vue
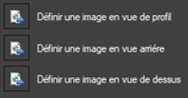
Connecter des cibles à l'analyse gestuelle

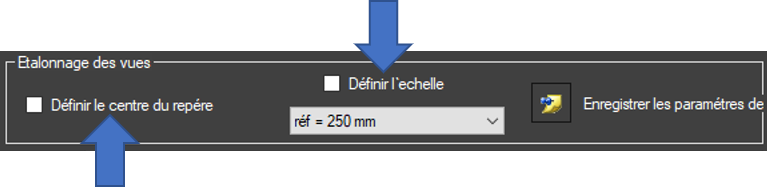
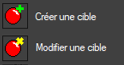
Pour le déclarer, cochez la case 'définir le centre du repère', puis cliquez sur la photo à l'endroit ou se situe le centre du repère, il apparaîtra sous la forme d'une croix rouge sur la photo.
En seconde étape, il faut étalonner la photo, en cochant la case 'Définir l'échelle'.
Eventuellement, sélectionnez dans la liste l'échelle de référence (distance connue entre 2 points sur la photo).
Cliquez ensuite sur le 1er point représentatif de l'échelle sur l'image et ensuite cliquez sur le second point.
Ces 2 points seront représentés sous la forme de croix jaunes sur la photo.
Lorsque ces 2 étapes sont réalisées, cliquez sur le bouton d'enregistrement des paramétres d'étalonnage.
En seconde étape, il faut étalonner la photo, en cochant la case 'Définir l'échelle'.
Eventuellement, sélectionnez dans la liste l'échelle de référence (distance connue entre 2 points sur la photo).
Cliquez ensuite sur le 1er point représentatif de l'échelle sur l'image et ensuite cliquez sur le second point.
Ces 2 points seront représentés sous la forme de croix jaunes sur la photo.
Lorsque ces 2 étapes sont réalisées, cliquez sur le bouton d'enregistrement des paramétres d'étalonnage.
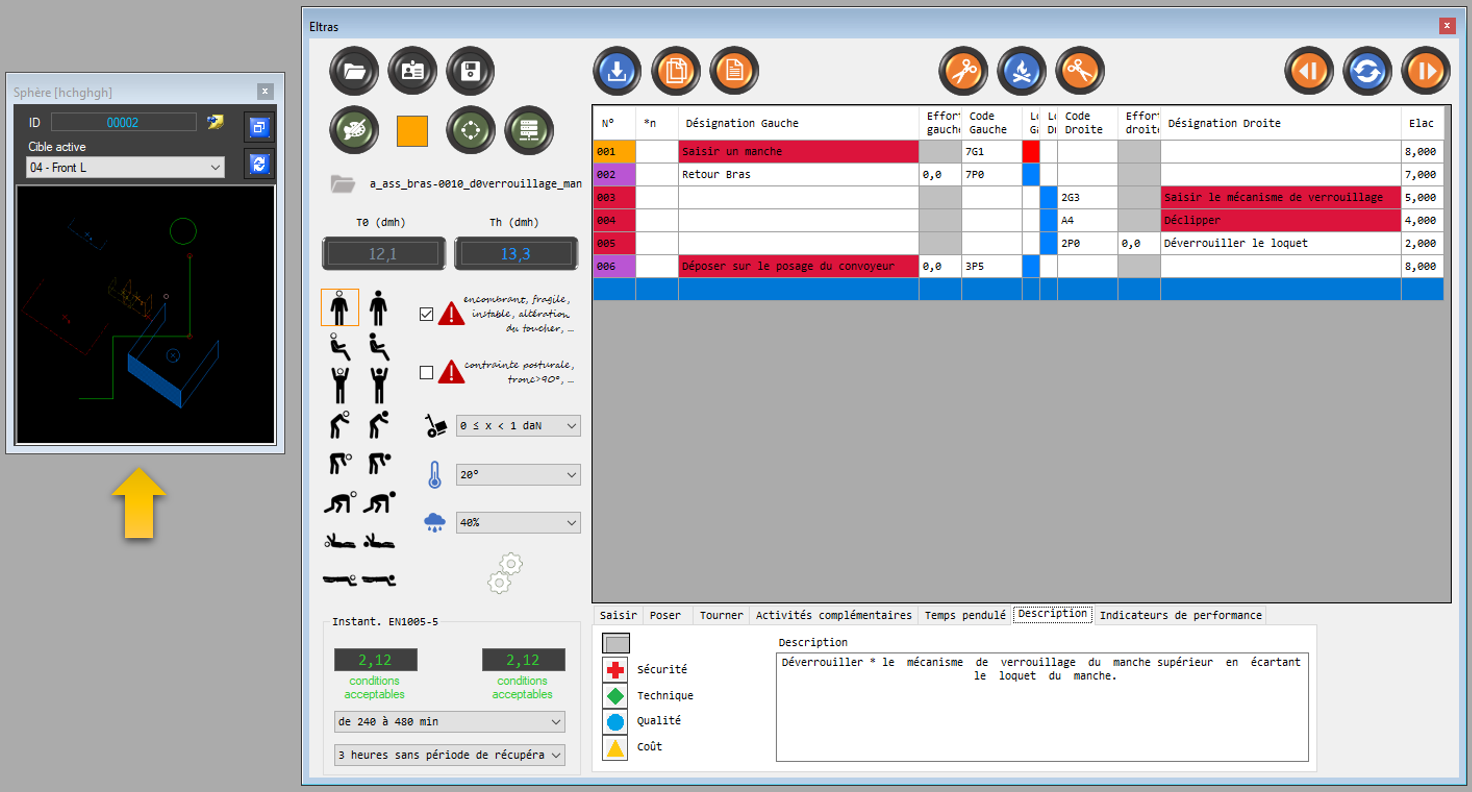
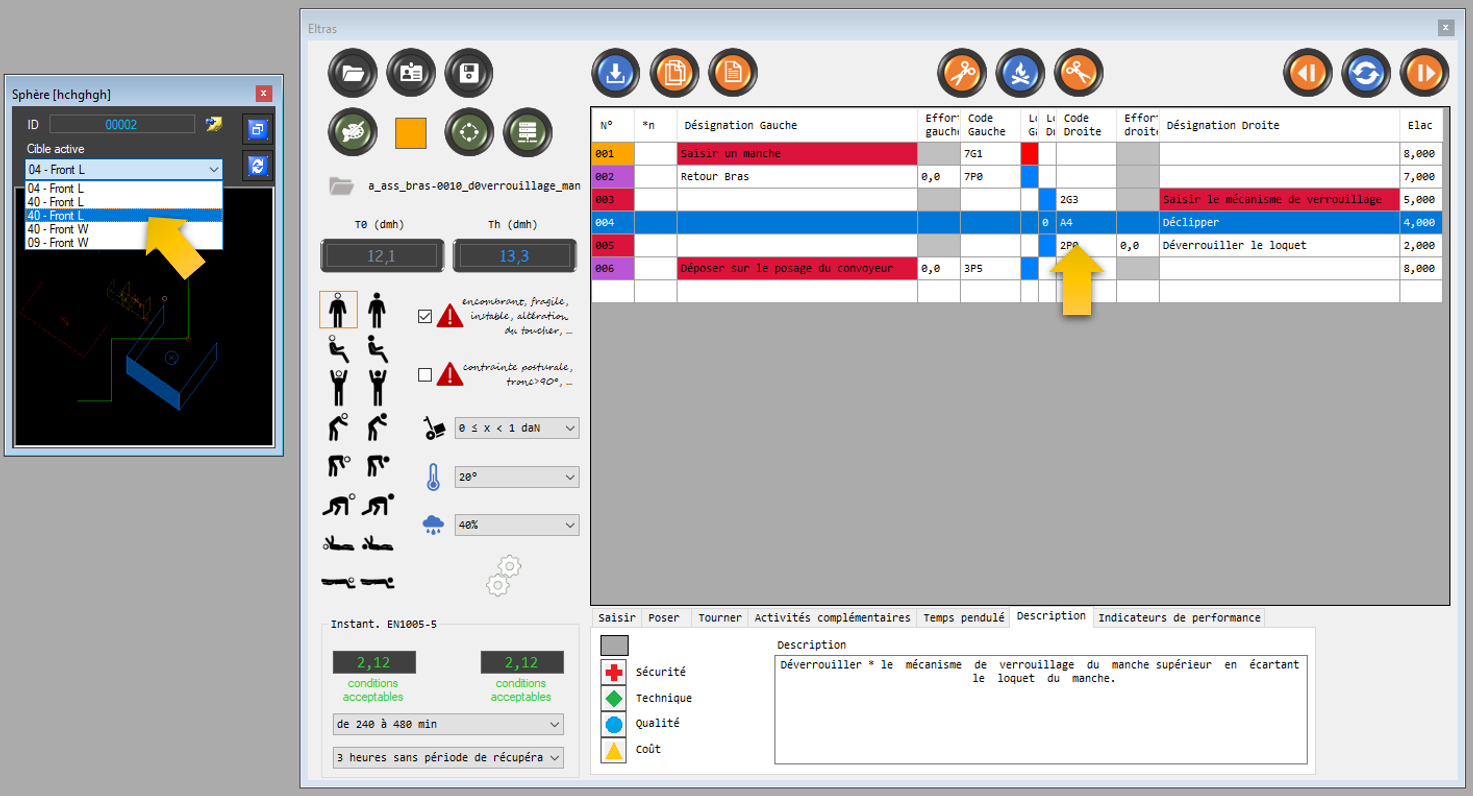
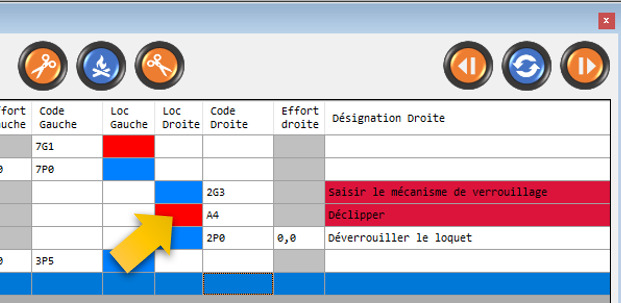
Dans la fenêtre de création ou de modification des cibles, vous disposez d'un catalogue de boites pré-établies, pour en disposer, cliquez sur un des 2 boutons suivants
un encart à gauche de la fenêtre nommé 'Ressources' s'affichera.
Pour importer les coordonnées d'une boite du catalogue, sélectionnez la boite dans la liste, puis cliquez sur ce bouton.
Les paramétres seront automatiquement copiés dans les champs de paramétrage à gauche de la fenêtre.
Pour supprimer une boite du catalogue, sélectionnez celle-ci dans la liste puis cliquez sur ce bouton.
Pour ajouter une boite au catalogue, renseignez les paramétres de celle-ci à gauche de la fenêtre (y compris le titre qui apparaitra dans liste du catalogue), puis cliquez sur ce bouton.
un encart à gauche de la fenêtre nommé 'Ressources' s'affichera.
Pour importer les coordonnées d'une boite du catalogue, sélectionnez la boite dans la liste, puis cliquez sur ce bouton.
Les paramétres seront automatiquement copiés dans les champs de paramétrage à gauche de la fenêtre.
Pour supprimer une boite du catalogue, sélectionnez celle-ci dans la liste puis cliquez sur ce bouton.
Pour ajouter une boite au catalogue, renseignez les paramétres de celle-ci à gauche de la fenêtre (y compris le titre qui apparaitra dans liste du catalogue), puis cliquez sur ce bouton.
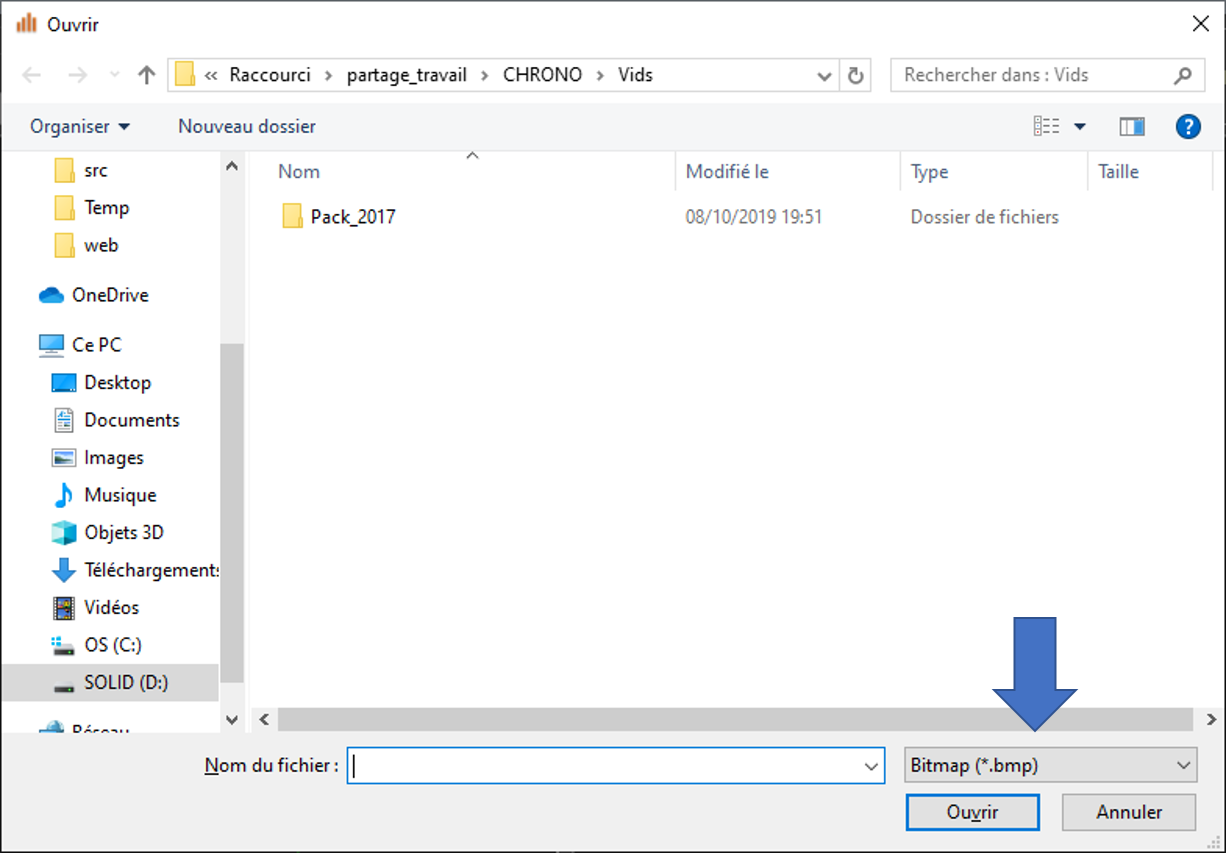

Pour les utilisateurs qui préférent pointer les coordonnées par clic souris directement sur les vues plutôt que le renseignement dans les champs X, Y, Z dans la fenêtre de paramétrage.
Ergotime dispose d'une aide à la localisation en proposant l'incrustation de fichiers images (plan, photo, etc ...)
Pour paramétrer cette fonctionnalité, cliquez sur un des 3 boutons disponibles en fonction de la vue à incrustrer :
Le logiciel va ouvrir une fenêtre de navigation pour vous permettre de sélectionner le fichier image à incruster.
! Attention, le filtre d'affichage par défaut est positionné sur 'Bitmap', pensez à sélectionner dans la liste le format de votre fichier à incorporer (ex : png, tif, jpg, gif).
Après avoir sélectionné votre fichier image, cliquer sur le bouton 'ok' ou 'ouvrir'.
Votre image va apparaître dans la fenêtre principale du module sphère.
Toutefois, il va falloir étalonner la photo à l'échelle d'affichage du mannequin.
L'onglet d'étalonnage est localisé en haut de la fenêtre principale sous cette forme :
Dans une première étape, il va falloir définir le centre du repère sur la photo.
Le centre du repère est par définition le point virtuel placé au centre du bord du plan de travail.
Ergotime dispose d'une aide à la localisation en proposant l'incrustation de fichiers images (plan, photo, etc ...)
Pour paramétrer cette fonctionnalité, cliquez sur un des 3 boutons disponibles en fonction de la vue à incrustrer :
Le logiciel va ouvrir une fenêtre de navigation pour vous permettre de sélectionner le fichier image à incruster.
! Attention, le filtre d'affichage par défaut est positionné sur 'Bitmap', pensez à sélectionner dans la liste le format de votre fichier à incorporer (ex : png, tif, jpg, gif).
Après avoir sélectionné votre fichier image, cliquer sur le bouton 'ok' ou 'ouvrir'.
Votre image va apparaître dans la fenêtre principale du module sphère.
Toutefois, il va falloir étalonner la photo à l'échelle d'affichage du mannequin.
L'onglet d'étalonnage est localisé en haut de la fenêtre principale sous cette forme :
Dans une première étape, il va falloir définir le centre du repère sur la photo.
Le centre du repère est par définition le point virtuel placé au centre du bord du plan de travail.
Dans le module analyse gestuelle (MTM, MTS ou Modapts), assurez-vous d'avoir un fichier Sphère ouvert.
Dans le cas inverse, cliquez sur ce bouton pour ouvrir le module Sphère, puis ouvrez un fichier ou créez de nouvelles cibles pour le garnir de localisations.
Dans le tableau de description des mouvements, cliquez sur un geste à gauche ou à droite puis sélectionnez dans la liste des cibles actives la cible localisée à ce geste :
La case 'Loc droite' ou 'Loc gauche' sera peinte dans la couleur de la cible sélectionnée pour confirmer la validation.
Dans le cas inverse, cliquez sur ce bouton pour ouvrir le module Sphère, puis ouvrez un fichier ou créez de nouvelles cibles pour le garnir de localisations.
Dans le tableau de description des mouvements, cliquez sur un geste à gauche ou à droite puis sélectionnez dans la liste des cibles actives la cible localisée à ce geste :
La case 'Loc droite' ou 'Loc gauche' sera peinte dans la couleur de la cible sélectionnée pour confirmer la validation.
Personnalisation du poste de travail et des mensurations du mannequin
Cibles : créer, modifier, supprimer
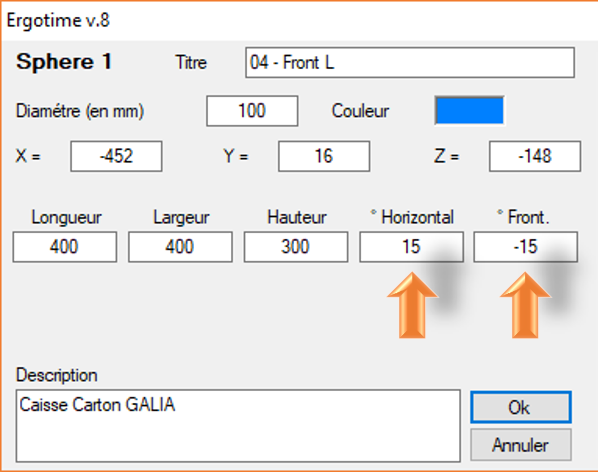


Pour accéder à la fenêtre de personnalisation des mensurations, cliquez sur le raccourci 'Accès aux mensurations du mannequin'.
Modifier les côtes dans les champs que vous souhaitez personnaliser.
Cliquez sur le bouton 'Ok' pour valider les modifications et retourner sur le module principal
Modifier les côtes dans les champs que vous souhaitez personnaliser.
Cliquez sur le bouton 'Ok' pour valider les modifications et retourner sur le module principal
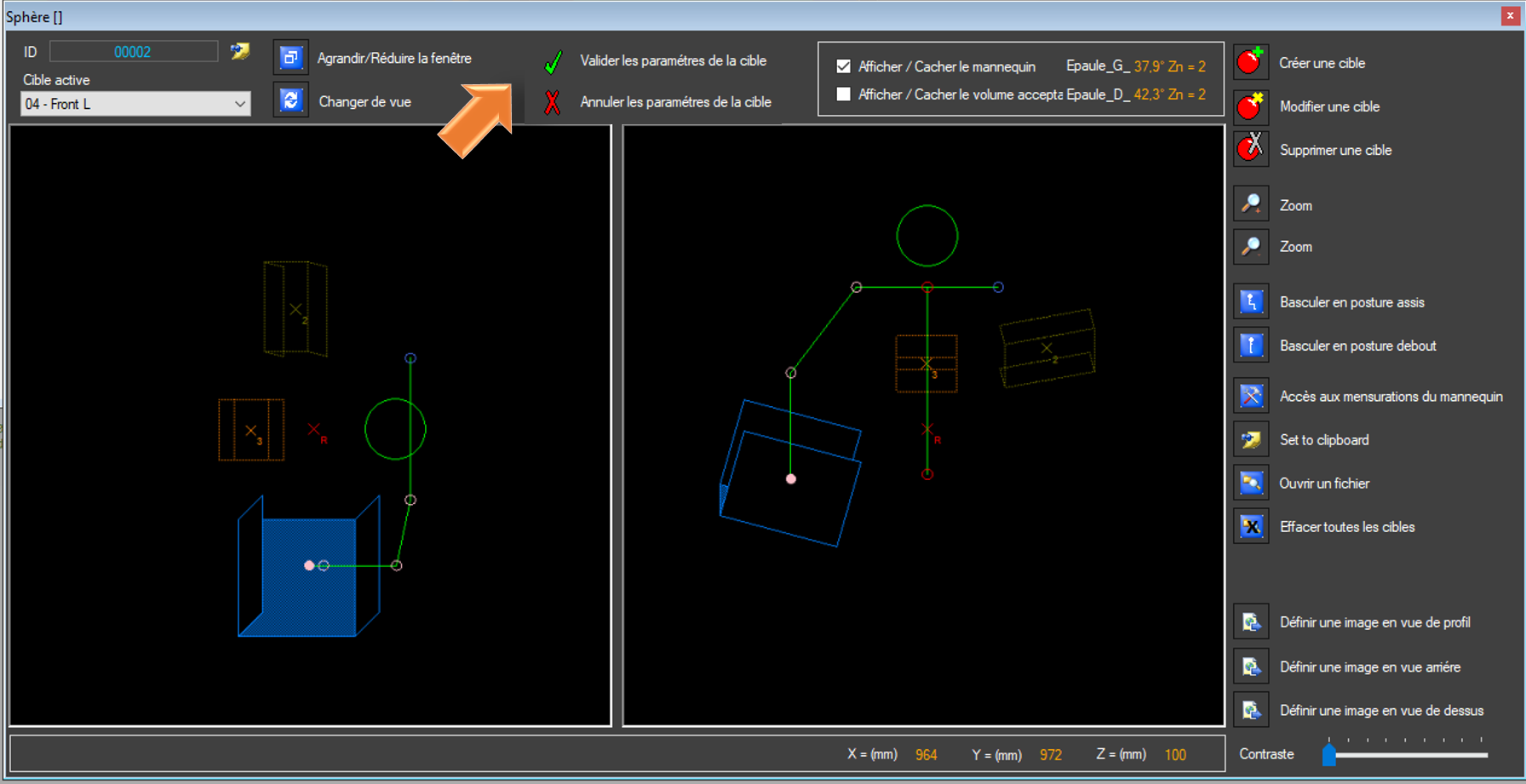
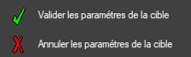
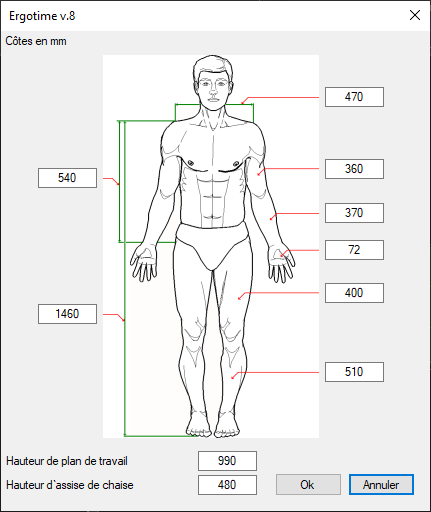
Ces 3 boutons permettent de faire apparaître la fenêtre de paramétrage pour respectivement :
- Créer une nouvelle cible
- Modifier la cible sélectionnée dans la liste (en haut à droite de la fenêtre)
- Supprimer la cible sélectionnée dans la liste
A l'affichage de la fenêtre de paramétrage des cibles, l'utilisateur pourra saisir un titre pour sa cible, définir le diamétre de sa sphère, et sa couleur en cliquant dans le carré coloré.
Le paramétrage de la localisation s'exécute en saisissant les coordonnées X, Y, Z de la cible (il est aussi possible de localiser la cible au retour à la fenêtre principale en cliquant directement sur les vues affichées).
Dans le cas, oû vous souhaiteriez représenter l'encombrement d'une boite ou d'un bac, renseignez les champs, Largeur, Longueur, Hauteur.
Il est aussi possible d'incliner ces contenants sur les plans Horizontal et Frontal.
Cliquez sur le bouton OK pour retourner sur la fenêtre principale.
! Attention, toutefois, le bouton OK n'est pas un bouton de validation
Pour enregistrer votre travail en cours, cliquez sur ce bouton.
Au retour sur la fenêtre principale, le logiciel laisse la possibilité à l'utilisateur de pouvoir pointer les coordonnées X, Y, Z sur les vues affichées.
Pour valider le paramétrage, il faudra cliquez sur le bouton de confirmation qui apparaîtra en haut et au centre de la fenêtre principale
L'utilisateur peut encore annuler son paramétrage en cliquant sur le raccourci 'Annuler les paramétres de la cible'.
- Créer une nouvelle cible
- Modifier la cible sélectionnée dans la liste (en haut à droite de la fenêtre)
- Supprimer la cible sélectionnée dans la liste
A l'affichage de la fenêtre de paramétrage des cibles, l'utilisateur pourra saisir un titre pour sa cible, définir le diamétre de sa sphère, et sa couleur en cliquant dans le carré coloré.
Le paramétrage de la localisation s'exécute en saisissant les coordonnées X, Y, Z de la cible (il est aussi possible de localiser la cible au retour à la fenêtre principale en cliquant directement sur les vues affichées).
Dans le cas, oû vous souhaiteriez représenter l'encombrement d'une boite ou d'un bac, renseignez les champs, Largeur, Longueur, Hauteur.
Il est aussi possible d'incliner ces contenants sur les plans Horizontal et Frontal.
Cliquez sur le bouton OK pour retourner sur la fenêtre principale.
! Attention, toutefois, le bouton OK n'est pas un bouton de validation
Pour enregistrer votre travail en cours, cliquez sur ce bouton.
Au retour sur la fenêtre principale, le logiciel laisse la possibilité à l'utilisateur de pouvoir pointer les coordonnées X, Y, Z sur les vues affichées.
Pour valider le paramétrage, il faudra cliquez sur le bouton de confirmation qui apparaîtra en haut et au centre de la fenêtre principale
L'utilisateur peut encore annuler son paramétrage en cliquant sur le raccourci 'Annuler les paramétres de la cible'.